|
「AccessADPを使ってみたい。でもSQL Serverが無い…」という方々のために
無償で使えるExpress版の利用方法をご紹介します。
【目次】
●ダウンロード
●インストール
- SQL Server 2005 Express Edition のインストール
以下の手順でインストール作業を行います。
- SQL Server 2005 Express Edition のダウンロードでダウンロードしたプログラムを起動する。
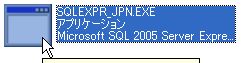
- インストール ウィザードに従ってインストール作業を進めていく。
ほとんどの場合は規定値のままで進めても良いが、[認証モード]だけは以下の図に従って値を修正してから次へ進める。
| (1) |
 |
規定値は「Windows認証モード」になっているが、これだとメンテナンスがしづらい。
|
| (2) |
 |
そのため、「混合モード」を選択し、sa(管理者)のパスワードを設定する。
|
【補足:Express版でインスタンス名を変更するには】
Express版でもインストールウィザード内でインスタンス名を変更することは可能です。
ウィザードを以下の手順で進めて下さい。
| (1) |
 |
[登録情報]まではウィザードを順番に進めていく。
|
| (2) |
 |
[詳細構成オプションを非表示にする]チェックをOFFにする。
|
| (3) |
 |
[機能の選択]はそのまま進める(ここは通常のインストール時でも同じ画面が表示される)。
|
| (4) |
 |
通常のインストール時は[機能の選択]の次に[認証モード]が表示されるが、この場合はその前に[インスタンス名]画面が表示される。
|
| (5) |
 |
[名前付きインスタンス]チェックをONにし、インスタンス名を入力してから[次へ]をクリックする。
|
| (6) |
 |
もし、別のSQL Serverが先にインストールされている場合は、右下に[インストール済みのインスタンス]が表示される。
それをクリックして登録済のインスタンス名と重複しない名前を付ける必要がある。
|
| (7) |
 |
[サービス アカウント]はそのまま進める。
この次が[機能の選択]となるので、後は通常のインストールと同様に処理を進めていく。
|
【注意事項】
インストールの前提条件として、Microsoft .NET Framework 2.0 以降がインストールされている必要がある。
インストールプログラムを起動した時にこれがインストールされていない場合は、以下の図に示す警告が表示されるため、Microsoft ダウンロード センターまたはMicrosoft Updateを利用してインストールしておくこと。

- Microsoft SQL Server Management Studio Express のインストール
Management Studioはデータベースの管理ツールで、サーバーまたは複数のクライアントにインストールすることができます。
- Microsoft SQL Server Management Studio Express のダウンロードでダウンロードしたプログラムを起動する。

- インストール ウィザードに従ってインストール作業を進めていく。
- インストールが完了したら、[スタート]−[すべてのプログラム]−[Microsoft SQL Server 2005]に「SQL Server Management Studio Express」が登録される。

●データベースを作成する
SQL Serverにデータベースを作成する手順や、データベースファイルの保存場所を設定する方法を解説します。
ここでいうデータベースとは、Accessでいうならばテーブルやクエリなどが一つもない、空のmdbファイル(またはaccdbファイル)に相当するものです。
- Microsoft SQL Server Management Studio Express の起動
以下の手順でManagement Studioを起動します。
| 1. |
[スタート]−[すべてのプログラム]−[Microsoft SQL Server 2005]−[SQL Server Management Studio Express]をクリックする。
|
| 2. |
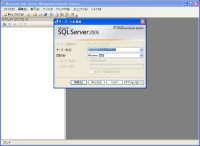 |
起動時に[サーバーへの接続]ダイアログが表示される。
SQL ServerをインストールしたマシンでManagement Studioを起動した場合は、そのまま[接続]をクリックして先へ進めても良い。
ちなみに、接続はあとでも出来るので、ここで[キャンセル]しても先へ進んでも問題は無い。
|
| 3. |
 |
他のマシンからManagement Studioを起動した場合はWindows認証を使えない(使えるようにするにはSQL Serverをインストールしたマシンにユーザー登録や権限の設定を行わなければならない)ため、「SQL Server認証」で接続する。
この時にsa(管理者)でログインする際は、SQL Serverのインストールの[認証モード]で設定したパスワードを使用する。
|
| 4. |
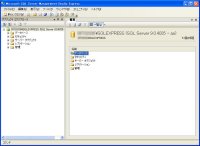 |
左図のようになればOK。
[概要]の上部分は接続しているSQL Serverの情報([SQL Serverの名前]([SQL Serverのバージョン]))である。
ご覧の通り、Express版をインストールした場合の[SQL Serverの名前]は『[SQL Serverをインストールしたマシンのコンピュータ名]\SQLEXPRESS』となる。
(製品版の場合は「\」の横にあるインスタンス名を自由に設定可能。)
また、SQL Serverにサービスパックが当たっているか否かは[ヘルプ]−[バージョン情報]では確認できないため、()内にある数値をチェックする(ただし、修正プログラムを適用するとその中間のバージョン番号になることがあるので、必ずしもこの通りでないことに注意する)。
ちなみに、SQL Server2005の場合は以下のようになる。
| 製品版 |
9.0.1399 |
| SP1 |
9.0.2047 |
| SP2 |
9.0.3042 |
| SP3 |
9.0.4035 |
|
- 作成手順
Management Studioで「TESTDB」というデータベースを作成していく流れを示します。
| 1. |
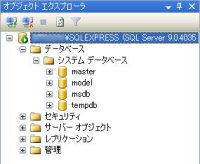 |
Management Studio左側にある[オブジェクト エクスプローラ]で、[データベース]左横の[+]をクリックして中を展開する。
([オブジェクト エクスプローラ]が見えない場合は、メニューから[表示]−[オブジェクト エクスプローラ]を選択する)
※左図では[システム データベース]も展開してある。
普段はそうする必要はないが、SQL Serverを使って開発を行う際は各テーブルが以下の図のような役割を果たしているということを把握しておいた方が良い。
| master |
データベース管理用として利用される。 |
| model |
データベース管理用として利用される。 |
| msdb |
バックアップなどのスケジューリング履歴 |
| tempdb |
ストアド等で作成した一時テーブル
データの並べ替えなどの作業用領域 |
|
| 2. |
 |
[データベース]を右クリックし、メニューから[新しいデータベース]を選択する。
|
| 3. |
 |
[新しいデータベース]ダイアログが表示される。
|
| 4. |
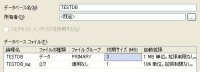 |
[データベース名]にデータベースの名前を入力する(ここでは「TESTDB」)と、[データベース ファイル]内にある[論理名]も自動的にその名前に設定される。
これで[OK]をクリックする(出来ればその前にデータベースの保存場所は確認する習慣をつけておいた方が良い。確認方法は後述する)。
|
| 5. |
 |
[オブジェクト エクスプローラ]の[データベース]の下に「TESTDB」というデータベースが出来る。
|
| 6. |
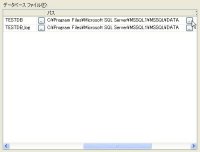 |
通常はそれで良いのだが、実際に運用する際にはデータファイルを容量の大きい別のドライブへ保存しておきたい場合もあるだろう。
この場合、[新しいデータベース]ダイアログの[データベース ファイル]を横にスクロールして[パス]を表示する。
ここに実データが保存されるため、保存場所を変更したい場合は右横の[...]ボタンをクリックして保存先を変更する。
また、データベース作成後でも作成したデータベースを右クリックしてメニューから[プロパティ]を選択すると表示される、[データベースのプロパティ]ダイアログで[ページの選択]から[ファイル]をクリックすることでも、実データの保存先の確認と変更が出来る。
|
- 実データの保存場所を変更する
作成手順では、データベース作成時に実データの保存先を変更する方法を解説しましたが、ここではデフォルトの保存先を変更する方法を紹介します。
- [オブジェクト エクスプローラ]でサーバー名を右クリックしてメニューから[プロパティ]を選択する。
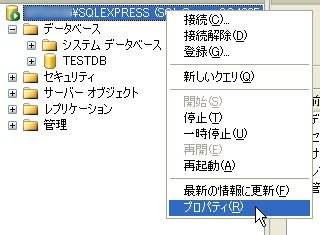
- [サーバーのプロパティ]ダイアログで[ページの選択]から[データベースの設定]をクリックし、[データベースの既定の場所]を変更する。
(下図のように未入力である場合は、SQL Serverをインストールしたフォルダの既定の場所になる)
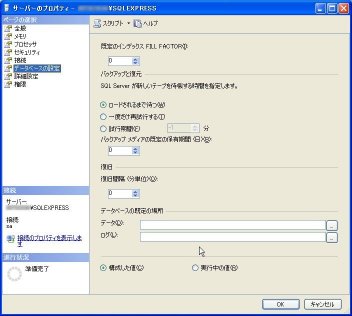
●作成したデータベースをAccessADPで使用する
作成したデータベースをAccess ADPファイルで使用するまでの方法を解説します。※Access2007利用
- ADPファイルを作成し、データベースへ接続する
Accessで「test.adp」というプログラムを作成し、先程作成した「TESTDB」へ接続するまでの流れを以下の図に示す。
| 1. |
 |
Accessを起動し[空のデータベース]をクリックすると、右側に設定用の画面が表示されるので、[ファイル名]の右横にあるフォルダのアイコンをクリックする。
|
| 2. |
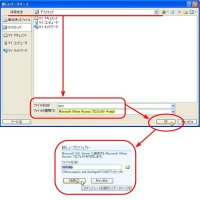 |
[新しいデータベース]ダイアログが表示されるので、[保存先]を選択し、[ファイル名]に「test」と記入し、[ファイルの種類]を「Microsoft Office Access プロジェクト(*.adp)」とする。
そこで[OK]をクリックするとAccessの設定画面に戻るので、[ファイル名]とその下にある保存先を確認してから[作成]をクリックする。
|
| 3. |
 |
すると、既存のSQL Server データベースへ接続するか否かを問うメッセージが表示されるので、[はい]をクリックする。
|
| 4. |
 |
空のADPファイルが作成され、[データ リンク プロパティ]ダイアログが開く。
まず、サーバー名とログオン情報を入力する。
|
| 5. |
 |
次に、サーバー上のデータベースを選択する。
きちんと接続されていれば、左図のようにコンボボックスを展開すると指定したサーバーに登録された一覧が表示されるので、そこから「TESTDB」を選択する。
(ADPファイルとSQL Serverが別のマシンである場合に、LANにつないでpingも通るのにリストを表示しようとするとエラーになる場合はこちらを参照のこと。)
|
| 6. |
 |
これで接続情報を登録できたので、[OK]をクリックする。
|
| 7. |
 |
[データ リンク プロパティ]ダイアログで[パスワードの保存]をONにしている場合は、左図のような警告が出るが、そのまま[パスワードの保存]をクリックして先へ進める。
|
| 8. |
 |
これで、「TESTDB」データベースを使用する「test.adp」プログラムが作成された。
|
| 9. |
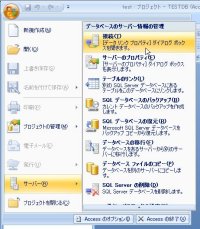 |
ちなみに、初めに開いた[データ リンク プロパティ]ダイアログで何も設定せずに[キャンセル]をクリックしても、左図のように[Office]ボタンから[サーバー]−[接続]の順に選択していくと[データ リンク プロパティ]ダイアログが開くので問題は無い。
|
- 接続に失敗した時は
[データ リンク プロパティ]ダイアログでデータベースの一覧を表示しようとした時や[接続のテスト]をクリックした時に、先に記入した接続先の情報が間違っていたり、接続先のデータベースサーバーがLANから切断されていた等の原因でデータベースサーバーへの接続が失敗すると以下のエラーメッセージが表示されます。
![[DBNETLIB][ConnectionOpen (Connect()).]SQL SERVER が存在しないか、アクセスが拒否されました。](img/useADP_caution01_thumb.jpg)
「接続先の情報もきちんと入力しているし、データベースサーバーもきちんとLANに接続されていることを確認しているのに上図のエラーメッセージが出てきてしまう…」
そういう場合、SQL Server側のサービスや構成の内容に原因が潜んでいる可能性があります。
特に、Express版はそこに関連する項目がデフォルトでは無効になっているので要注意です。
エラー原因を解決するためのポイントを説明します。
- SQL Server 構成マネージャを起動する。
以下の図のように、[スタート]−[すべてのプログラム]−[Microsoft SQL Server 2005]−[構成ツール]−[SQL Server 構成マネージャ]を選択する。

- SQL Server Browserは停止していないか?
SQL Server 構成マネージャを起動すると、[SQL Server 2005 のサービス]の一覧が表示される。

上図のように、[SQL Server Browser]の[状態]が『停止』になっている場合は、以下の図に示す手順に従って、『実行中』にしなければならない。
| (1) |
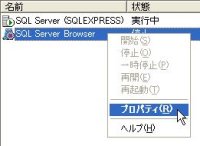 |
[SQL Server Browser]を右クリックし、メニューから[プロパティ]を選択する。
|
| (2) |
 |
[SQL Server Browser のプロパティ]ダイアログが表示される。
ここで画面下にある[サービスの状態]から[開始]をクリックすれば良いのだが、左図の状態ではそれが出来ない。
|
| (3) |
 |
[サービス]タブをクリックする。
[開始モード]が『無効』になっているのが分かる。
|
| (4) |
 |
[開始モード]を左図のように展開し、『無効』以外の項目を選択する(再度設定する必要が無くなるため、『自動』をおすすめする)。
|
| (5) |
 |
[開始モード]を設定したら、一旦画面下の[適用]をクリックする。
|
| (6) |
 |
[ログイン]タブをクリックして再び元の画面に戻ると、先程は押せなかった[開始]ボタンが押せるようになっているので、それをクリックする。
処理が終わったら[OK]をクリックしてダイアログを閉じる。
|
最終的に以下の図のようになっていれば良い。

- TCP/IPプロトコルは有効になっているか?
SQL Server 構成マネージャから[SQL Server 2005 ネットワークの構成]を展開すると[SQLEXPRESS のプロトコル]が表示されるので、それをクリックする。

上図のように、[TCP/IP]の[状態]が『無効』になっている場合は、以下の図に示す手順に従って、『有効』にしなければならない。
| (1) |
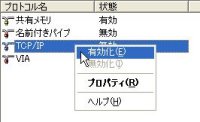 |
[TCP/IP]を右クリックし、メニューから[有効化]を選択する。
|
| (2) |
 |
そうすると、左図の警告が表示される。
プロトコルの更新内容は一度SQL Serverを再起動しないと反映されないということである。
|
| (3) |
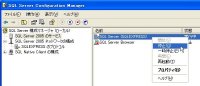 |
先程の警告に[OK]をクリックして進めた後、SQL Serverを再起動する。
その方法は、[SQL Server 2005 のサービス]を選択し、中にある[SQL Server(SQLEXPRESS)]を右クリックし、メニューから[停止]を選択してこのアイコン( )になった後に、同じくメニューから[開始]を選択してアイコンを元に戻す( )になった後に、同じくメニューから[開始]を選択してアイコンを元に戻す( )か、一度マシンを再起動する。 )か、一度マシンを再起動する。 |
最終的に以下の図のようになっていれば良い。

●異なるバージョンのSQL Serverとの共存
【インスタンスとは】
[オブジェクト エクスプローラ]内で表示されているサーバー名をよく見ると、マシン名の隣に「\」マークがあり、さらにその横には『SQLEXPRESS』という文字列が付いています。
これはインスタンス名と呼ばれるもので、Express版ではインストール時に『SQLEXPRESS』という値が割り当てられます(インスタンス名は変更も可能です)。
インスタンスとは、マシンにインストールされたSQL Serverの実態そのものであり、インスタンス名はそれらに割り当てられる各々の名称です。
場合によっては、1台のマシンにバージョンの違った複数のデータベースがインストールされることもありえますが、そのような場合にAccessADPプログラムから目的のデータベースが呼び出しされるように異なるインスタンス名が必要となるわけです。 |
●ビット販売管理システム(ADP版)を使用するための前準備
ビット販売管理システム(ADP版)にはデータベースを作成するスクリプトファイルが同梱されています。
SQL Server側でこのスクリプトファイルを実行すると、ADPファイルで利用するデータベース(テーブルやストアドプロシージャなど)が自動的に作成されます。
※ビット販売管理システム(ADP版)は、SQL Server 2005 、SQL Server 2008のいずれでも動作します。
- Management StudioでSQLファイルを実行する
- Management Studioを起動し、SQL Serverへ接続しておく。
- ダウンロードした『hanbai2007adp_VXXX.EXE』を実行すると、同名のフォルダが作成される。
その中にある『HANBAI2007DATA.sql』を下図の要領でManagement Studioへドラッグする。
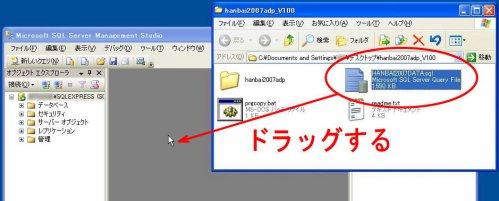
ログインの設定によっては、再度[サーバーへの接続]ダイアログが表示されることがあるので、その場合はログイン先のサーバー名等を確認してから[接続]をクリックする。
- ウィンドウ上部にあるツールバーから
 をクリックする。 をクリックする。

- 実行結果でエラーが出なければ処理は終了。
- [オブジェクトエクスプローラ]内でSQLを実行したサーバー名をクリックする。
- この状態で更新ボタン(
 または または )をクリックする。 )をクリックする。
- 下図のようにSQLを実行したサーバーの内容を展開し、[データベース]の下に『HANBAI2007DATA』が表示されていることを確認する。

- システム起動時に接続設定を行う
たとえば、Aサーバー内に存在するデータベース用ADPプログラムをBサーバー内のデータベースに接続して利用したいことがありますが、そのような場合に手動による切り替えではなくプログラムによって切り替えられると非常に便利です。
ビット販売管理システム(ADP版)ではプログラムによって接続先データベースを切り替えることができますが、ここではその操作方法を説明します。
- Management StudioでSQLファイルを実行するで作成したフォルダから「hanbai2007adp」フォルダを開き、中にある『hanbai2007_prg.adp』をダブルクリックする。
(場合によってはセキュリティに関する警告ダイアログが表示されるが、[開く]をクリックして先に進める)
- 接続先が未設定という旨のメッセージが出るので、[OK]をクリックする。

- [データベースサーバー接続]ダイアログが表示される。
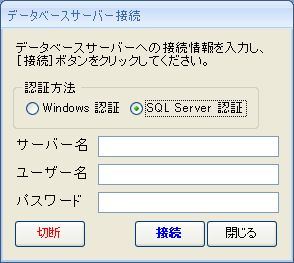
各項目にデータベースサーバーのログイン情報を記入して[接続]をクリックする。
- ログインサーバーへの接続が成功すると、販売管理システムのログイン画面が表示される。
- 複数のユーザーで使用する場合、各ユーザーには上記のセットアップを行った後のADPファイルを配布すること。
※Management Studioの詳しい操作方法につきましては、市販の解説書等を参照して下さい。
|